Download WIC Reset Tool (Epson Resetter, Canon Resetter) and reset printer waste ink counter by yourself. With WICReset Tool you can reset printer’s Waste Ink Counter Overflow error: Epson red light blinking, “The Printer’s Ink Pads are at the end of Their service life. The Epson resetter software can be downloaded from the link below. You can also reset the Epson L220 printer. The printer returns to zero Usage (0 percent) condition or factory condition after the initialization stage. You can use the excellent working condition of the Epson L220 printer.
Epson L130 Resetter: The Epson l130 printer is the best for all of your other printers, and in this way, we explain about the fix the Epson adjustment program l130 to in your printer a lot of people don’t know how to reset or how to fix the Epson adjustment program in your Epson printer now you don’t worry about this problem I have a lot of solutions of the adjustment program and a lot of people don’t know how to reset and how to fix the Epson adjustment program here we explain now your follow…
Reset Epson L220 Software Download Windows 7
Epson L130 Resetter – How to Reset Epson Waste ink pad
Download Now
The first step your click the download button of Epson adjustment program l130
After ok click button
Now you’re open the Epson adjustment program and click to run the program “Adjustment program.exe.”
After that, the systems show “Particular adjustment mode.”
Now you’re selecting the particular adjustment model name
And your Epson l130 click the ok button to the USB port
And choose and click the “waste ink pad counter.”

After press, the ok button to run
And finally, you like the check button and click the main pad counter after that click the initialization
Now you’re completed to downloads install the Epson adjustment program l130
Reset Epson L220 Software Download Install
Epson L130 Service Required Error – All Lights blinking
Epson printer waste ink pad is an overflow at the printing time that time your printer not printing the essential documents and files at the time printer showing the Service Required error / ALL LIGHTS BLINKING now your fix the Epson waste ink COUNTER JET your printer the ink pad is overflowing the printer stops working automatically. It is collect the waste ink and its store the required places.
New Epson L130 Driver Installation Step By Full Step Details
Epson L130 Driver Download For Click Here…
First Download Epson Driver Download From above Link
Now you go to the control panel next open the device manager
Next right click on the device now select the icons
driver tab select and click the button on update driver
Now you choose to browse for driver software Frank ocean nostalgia download free.
And click the device driver on my computer
Here you select the driver size and version and 32bit or 64bit
choose and click the ok button
Next, browse for on the driver file open click the next
Final, the Epson l130 driver, will install
Reset Epson L220 Software Download
Epson L130 Resetter: Watch this video
Click Here Epson l130 resetter tool download
Epson l130 Resetters & Know Password: Click Here
Have you noticed a problem with your Epson L210 Printer and you read a notification like this in your desktop computer?'The printer's ink pads are nearing the end of their service life.'
 And you also noticed the LED lights blink alternately where you cannot print anymore. You might troubled with this printer problem? What's the possible solution?
And you also noticed the LED lights blink alternately where you cannot print anymore. You might troubled with this printer problem? What's the possible solution?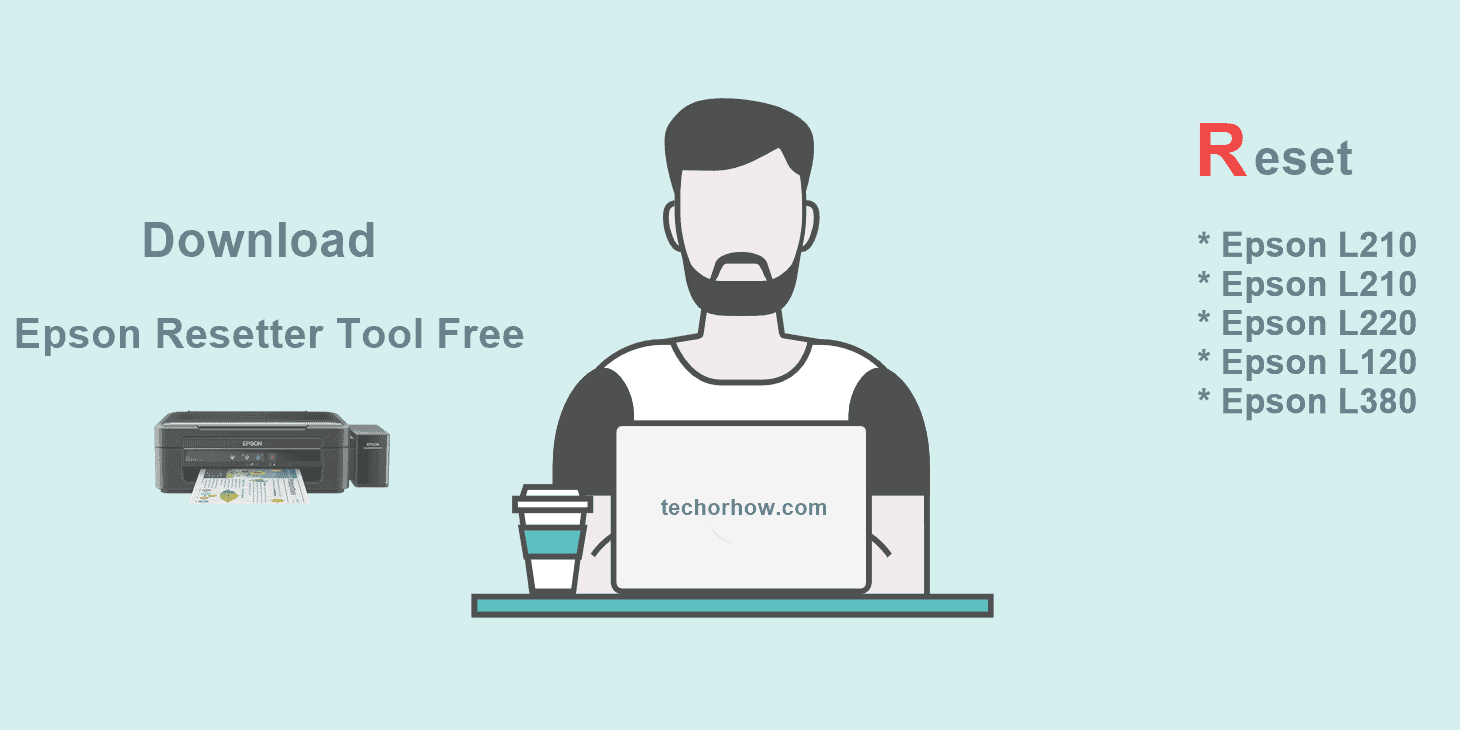 The solution is to reset your printer. To reset your Epson L210 printer, you need a software resetter (an adjustment program).You can download the Epson L210 Printer Resetter (adjustment program) for free below. Click the link below to download the resetter.
The solution is to reset your printer. To reset your Epson L210 printer, you need a software resetter (an adjustment program).You can download the Epson L210 Printer Resetter (adjustment program) for free below. Click the link below to download the resetter.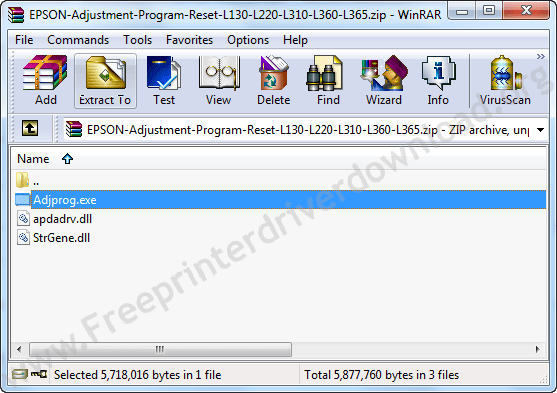
Reset Epson L220 Software Download Scanner
Download Epson L210 Printer Resetter
How to reset your Epson L210 printer?
Step 2: Then, click the Select button.
Step 3: In the Model Name, select L210. Note: You can also use this resetter with other printers such as Epson L110, Epson L300, Epson 350 and Epson L355. In the Port, select Auto selection. Then, click OK button.
Step 4: Then, click Particular adjustment mode button.
Step 5: Locate Maintenance. Under it, select Waste in pad counter. Then, click OK button.
Step 6: Tick or check the Main pad counter box. Then, click the Check button. After that, click the Initialization button. Finally, click the Finish button.
FINISH!
Your Epson L210 has now been reset. You can now use it again! Don't forget to share this article with your friends.



